
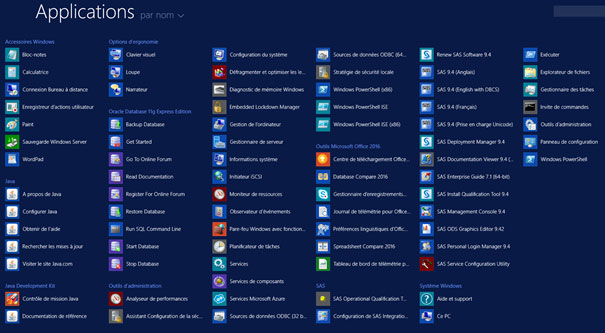

You must be logged into Windows with a user account that has full Administrator rights for the installation to be successful.ĭepending on the version of Windows and presence or absence of other components already installed, your procedure may vary slightly from what is described below.

We strongly advise that you set aside several hours to devote to installation, and to follow along with our step-by-step instructions below. Installation is a multi-step, non-intuitive process. Please be advised that SAS is a very complex piece of software. If you successfully updated the file, the license expiration date will be listed as Expiring next September.Installing SAS 9.4 for Microsoft Windows: Step 3: Verify the license file updated correctlyĬlick on the JMP menu in the upper left corner of the screen. At the prompt, navigate to where you saved the SID file in Step 1.Click Open.In the resulting Renew Your JMP License window, click Open License.From the File menu, select New > Script to open a script window.If your JMP license has not expired, you must start the renewal process manually. Enter an Administrator Name and Department if you desire.

At the prompt, navigate to where you saved the SID file in Step 1.If your JMP license is past your expiration date, the first screen you see at JMP launch is a message that your JMP license is expired. Save the SID file on your system where you can easily access it for the following steps. All other users will be notified each year before license expiration via e-mail with details on how to obtain an updated SID file that will extend your license for another year. If you are a new SAS JMP user, you initially will receive instructions on using ITaP's Filelocker service to download your initial SID file. Step 1: Download the license fileĪll registered users will receive an updated SID file that JMP uses to renew the product's annual license. For instructions on installing SAS JMP, please see the JMP Installation Instructions.


 0 kommentar(er)
0 kommentar(er)
